今回は「Android Studio」のインストールから初期設定についての覚書です。
Android Studioをインストールする事でAndroidアプリ開発を始めることができます。
Android StudioはOSがWindowsでもMacでもインストールが可能なようです。
環境がWindowsですので、説明はWindowsでのインストール手順となります。
インストーラのダウンロード
Android Studioのインストーラをダウンロードします。
下記のURLのページをブラウザで開き、「DOWNLOAD ANDROID STUDIO」のボタンをクリックします。
https://developer.android.com/studio/index.html?hl=ja
ダウンロードリンクはOSに合わせて自動で適切なものが表示されるようです。
Windowsであれば「FOR WINDOWS」、Macであれば「FOR MAC」
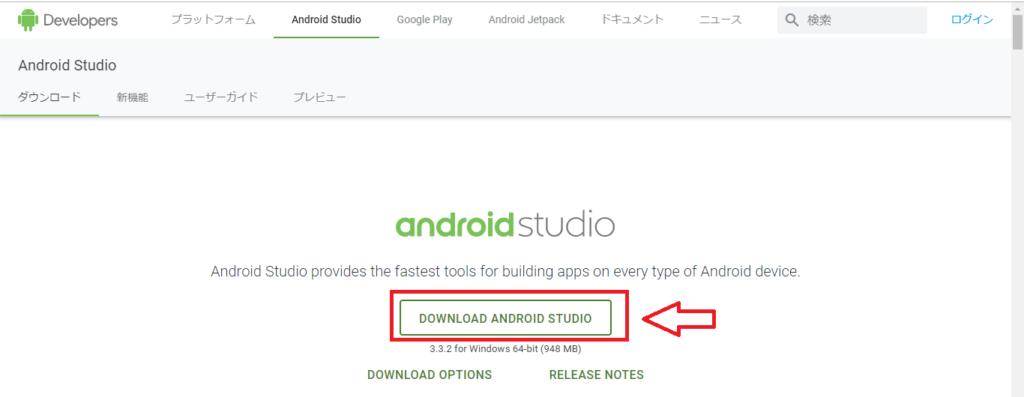
利用規約のダイアログが表示されます。
利用規約に同意するチェックを入れ、ダウンロードボタンをクリックします。
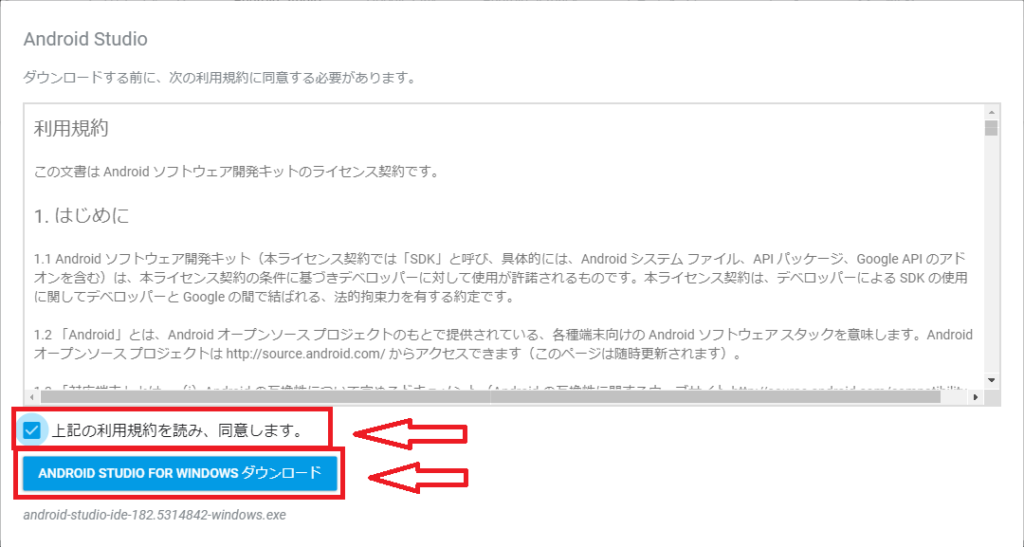
ダウンロードが完了したら、ダウンロードしたファイルをダブルクリックしてインストーラを起動します。
インストーラが起動すると以下の画面が表示されるので、「Next」をクリックします。
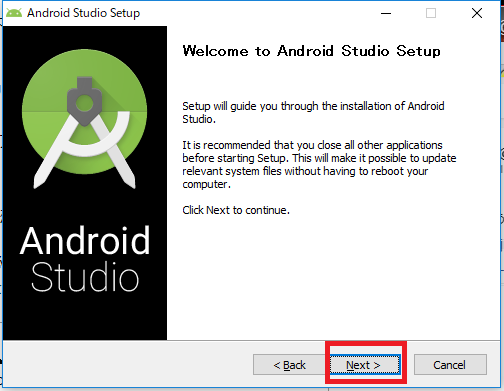
インストールするコンポーネントを選択する画面が表示されます。
※全てインストールする必要があります。
全てチェックが付いている状態で「Next」をクリックします。
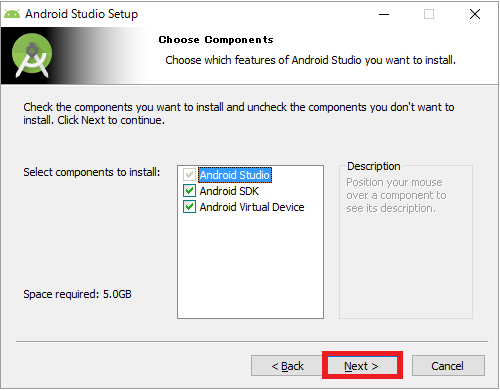
利用規約の確認画面が表示されます。「I Agree」をクリックします。
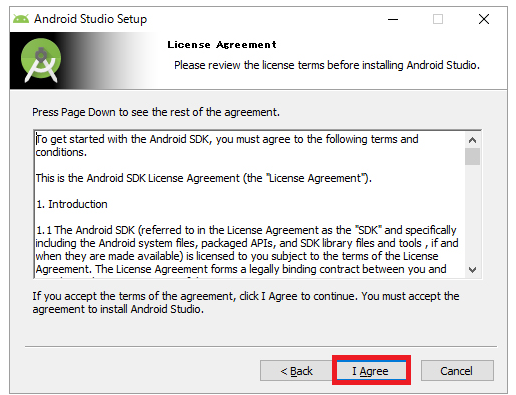
Android StudioとAndroid SDKのインストール場所の指定画面が表示されます。
デフォルトのインストール場所は特に変更する必要はありません。
※もしデフォルトで設定されるドライブでは容量が不足しそうな場合は(3GB以上の空き容量が必要)インストール場所を変更してから「Next」をクリックします。
※Android SDKの場所を変更した場合は、インストール後の初回起動時の設定で再度Android SDKの場所を指定する必要があります。
面倒なので、デフォルトの場所をおすすめします。
※Android SDKのインストール場所には、下記は選べないようです。
・フォルダ名に空白がある
・「Android Studio」をインストールするフォルダ内部
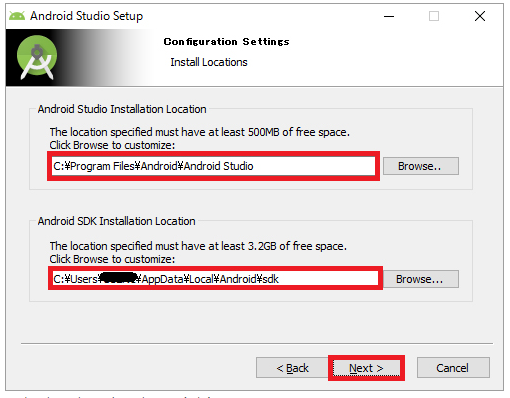
スタートメニューにAndroid Studioを登録する際のフォルダ名を設定します。
デフォルトは「Android Studio」
「Install」をクリックすると、設定した内容でAndroid Studioのインストールが開始されます。
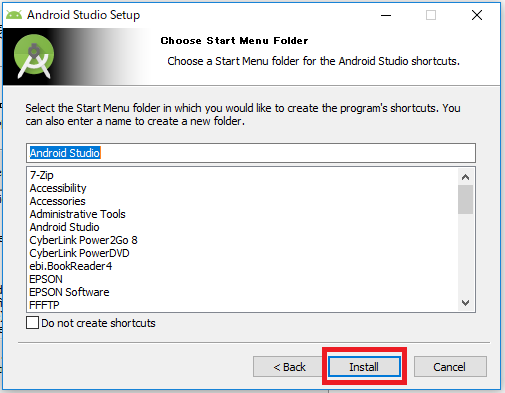
インストールが完了したら、「Next」が押せるようになります。
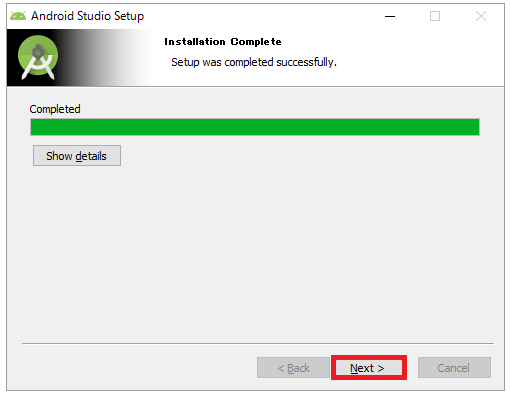
最後に、以下の画面が表示されればインストールは終了です。
「Finish」をクリックすると、(「Start Android Studio」のチェックがついている場合は)自動的にAndroid Studioが起動します。
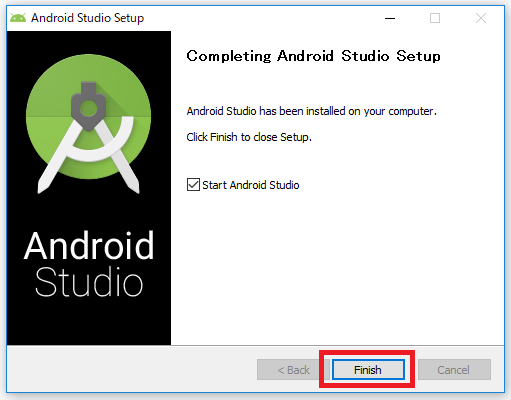
Android Studioの初期設定
Android Studioを起動すると、環境設定を行うためのダイアログが表示されます。
(環境設定ダイアログは初回起動時のみ)
以前に旧バージョン等のAndroid Studioをインストールされている場合は、以下の画面が表示されます。
今回は引き継ぎをしないので、一番下を選択し、「OK」をクリックします。
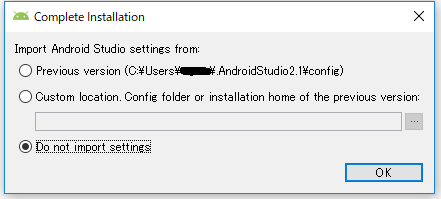
「Next」をクリックします。
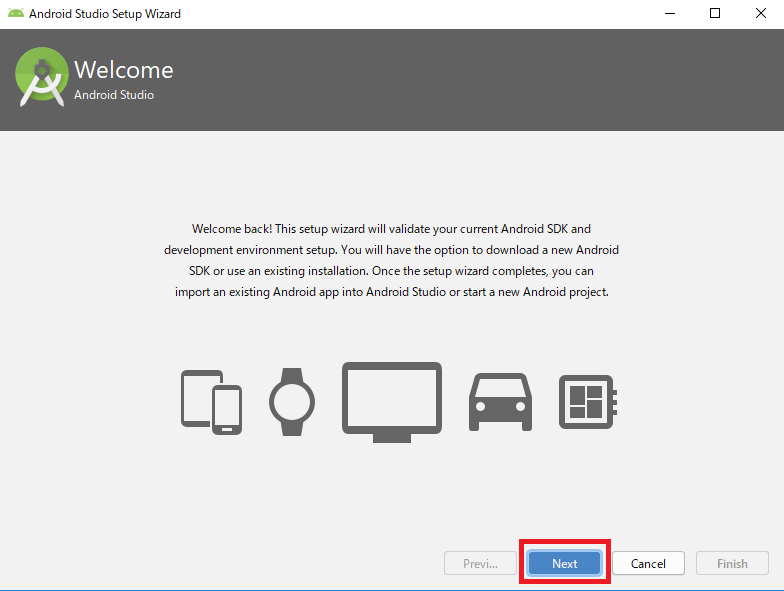
標準的な設定を利用するか、設定をカスタマイズするかです。
インストール時に「Android SDK」のインストール場所を変更していない場合は、「Standard」を選択して「Next」をクリックします。
※インストール場所を変更していた場合は「Custom」を選択し、インストール時に指定したフォルダを指定する必要があります。
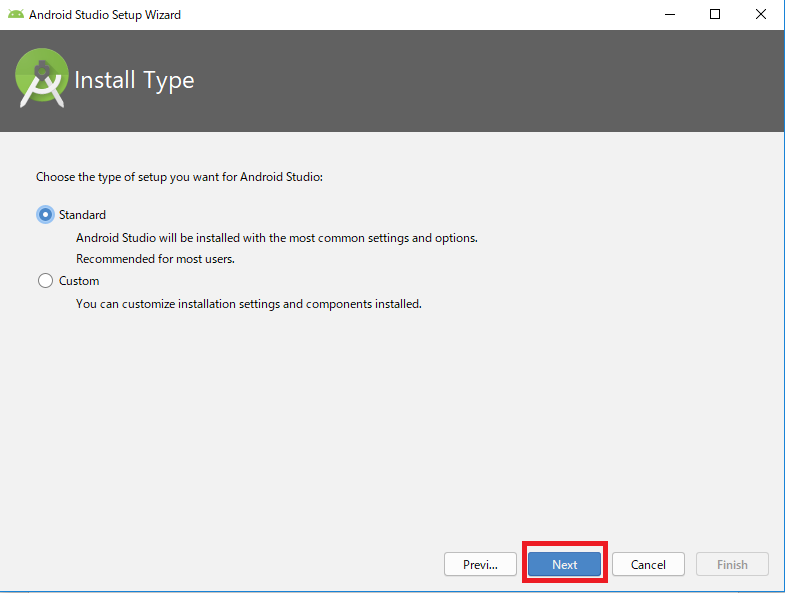
UI(ユーザーインタフェース)の選択画面が表示されます。
好きな方を選択し、「Next」をクリックします。
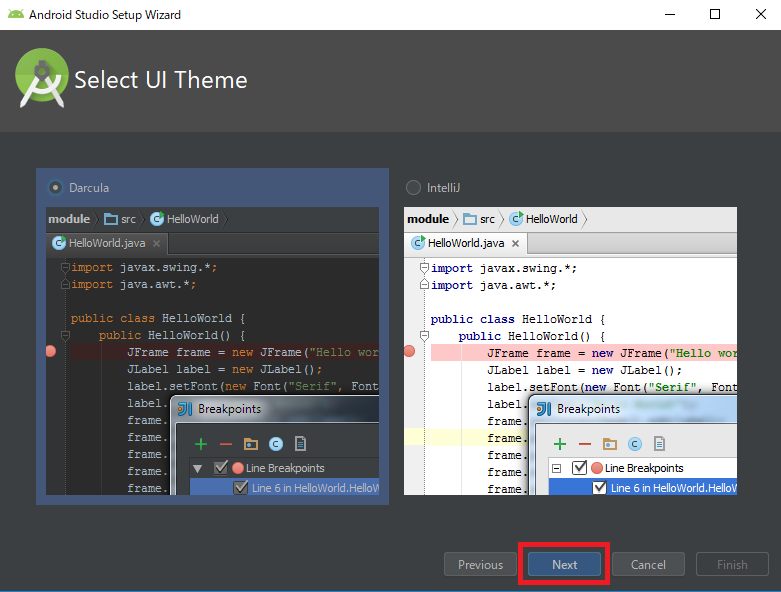
以下の画面が表示されるので、「Finish」をクリックします。
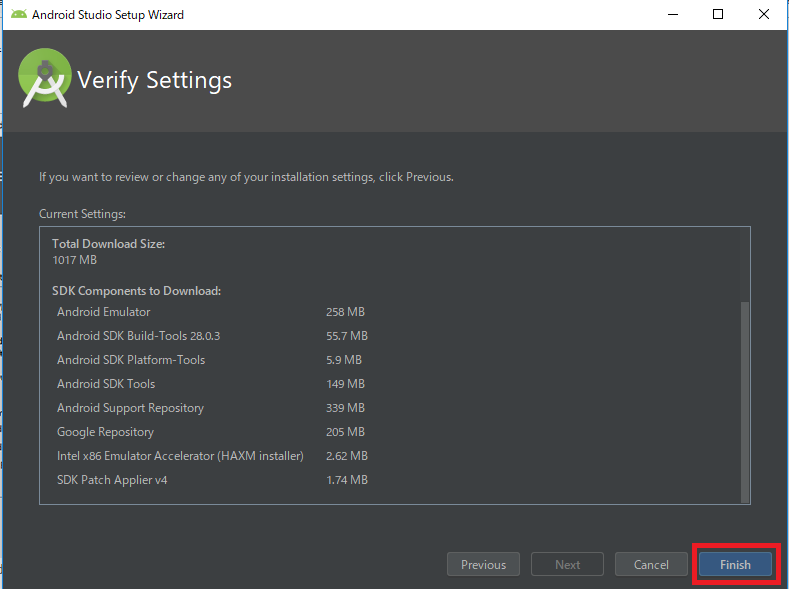
次の画面に移ると、入力した内容で初期設定が行われます。
終わると「Finish」ボタンが有効になるので、有効になったら「Finish」をクリックします。
これにて初期設定は終わりです。
※ 「Running Intel@ HAXM installer」で進まなくなる場合
「Running Intel@ HAXM installer」で進まなくなり、いつまでも「Finish」が押せない状態になることがあるようです。
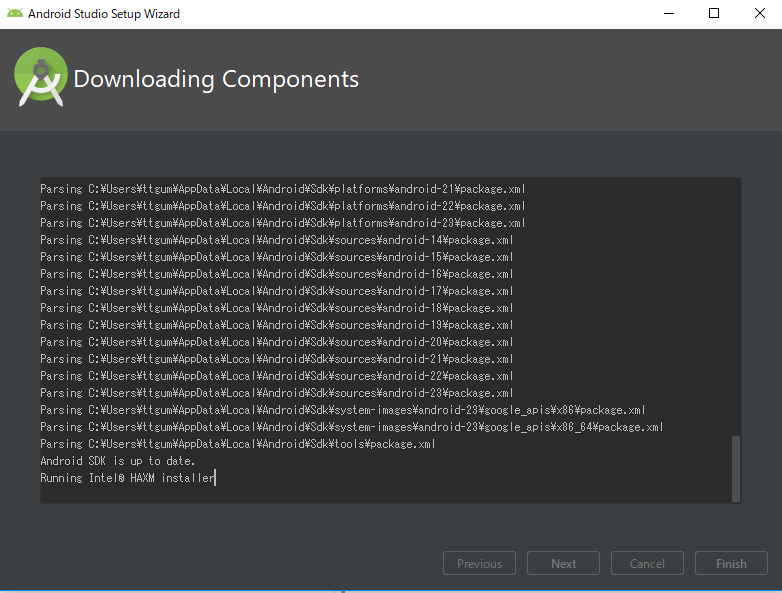
自分の環境でも起こった現象です。
全く終わる様子がない場合は、一旦タスクマネージャーから強制終了します。
Android Studio自体は起動するようになっているので、HAXMは手動でインストールします。
ToolのSDK Managerをクリックします。
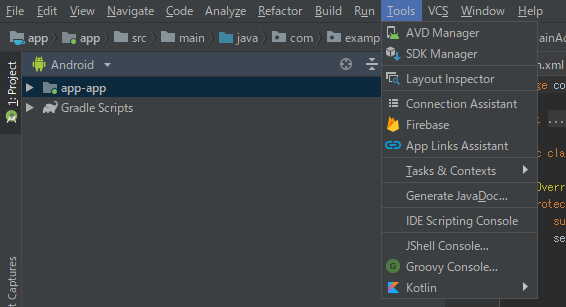
Android SDK のSDK Tools内に「Intel x86 Emulator Accelerator(HAXM installer)」があります。
チェックし「apply」をクリックするとインストールされます。
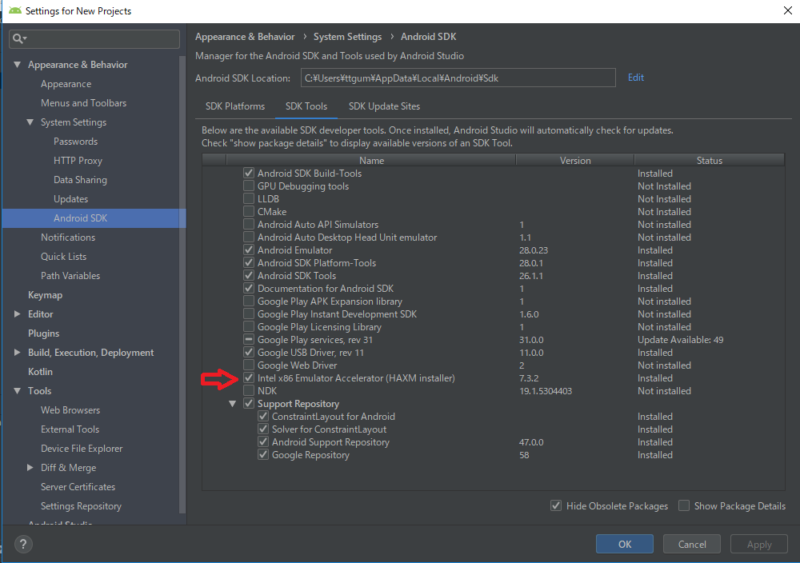
※自分の場合はインストール済みとなっていたので、そのまま次に進みました。
設定で指定した「Android SDK」内の
Extras>intel>Hardware_Accelerated_Execution_Manager
に「intelhaxm-android.exe」があるので、ダブルクリックします。
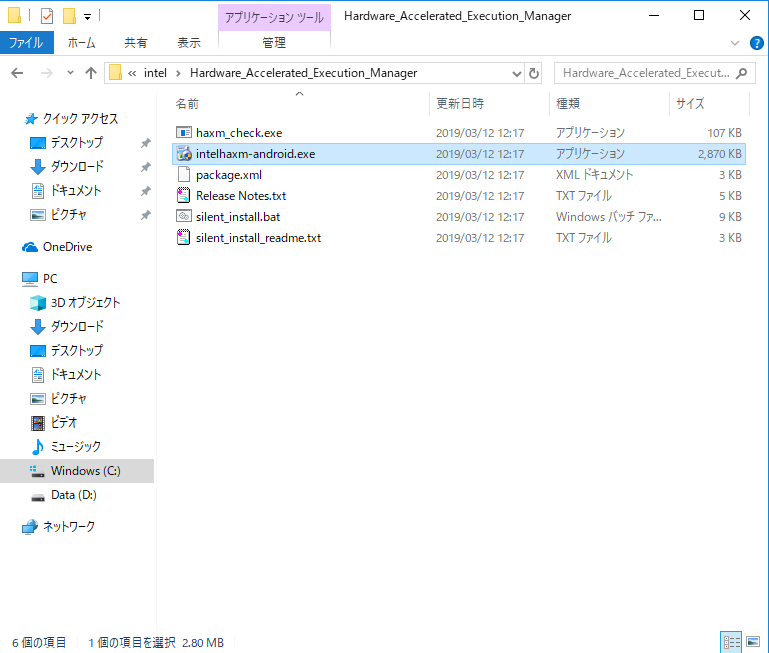
古いバージョンが入っている場合は以下の表示があります。
「Yes」をクリックします。
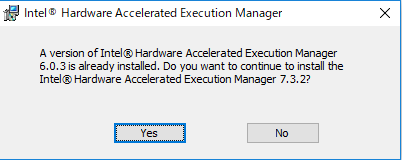
「Next」をクリックします。
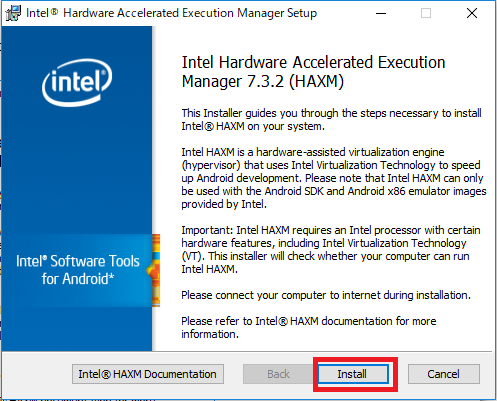
「Finish」をクリックします。
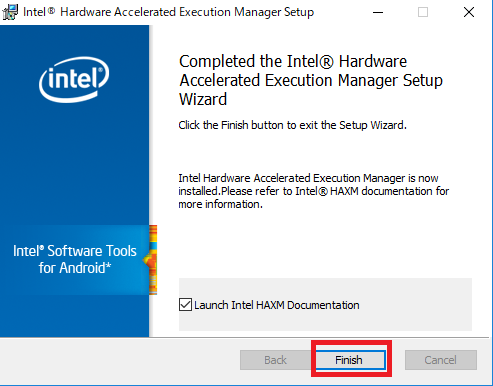
これでエミュレータが動くようになるはずです。
インストールと初期設定については以上です
多少苦戦もありましたが、何とか初期設定まで無事完了できました。
ではでは^ω^
Follow @mochimochisan28
